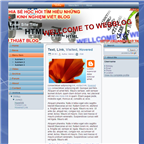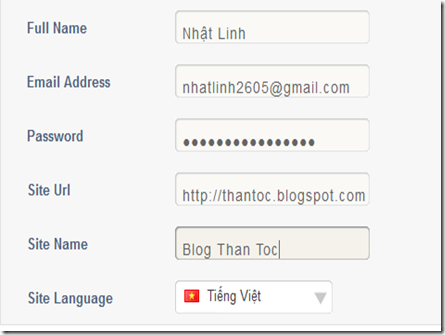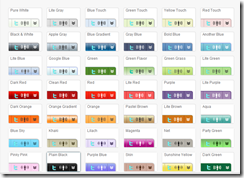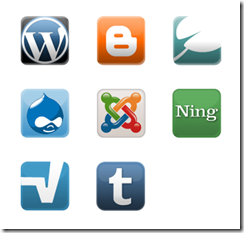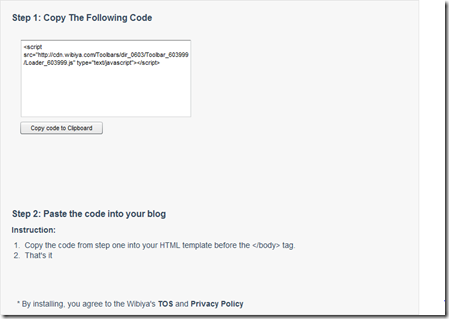Thứ Ba
Điều Bí Mật Của Bé - Bé Bảo An
Lượt nghe:
116454
Năm phát hành:2011
Bài hát:7
Thể loại:Nhạc Việt Nam, Nhạc Thiếu Nhi
Giới thiệu:Đây là album online thứ 2 của bé Bảo An.Album gồm 7 ca khúc,ngoài những bài hát đã khá quen thuộc với người nghe nhạc ra,còn có một số ca khúc mới rất dễ thương và ý nghĩa như: đèn xanh đèn đỏ,điều bí mật của bé,....Đây điều là những ca khúc mà bé Bảo An rất yêu thích và tâm đắc nhất.So với album đầu năm 3 tuổi,giọng ca tuổi lên 5 đã có những tiến bộ rõ rệt:trong trẻo và vút cao hơn.Đây chính là món quà đầy ý nghĩa mà cô ca sĩ nhí của chúng ta đặc biệt dành tặng cho các bạn nhỏ nhân ngày Quốc tế Thiếu Nhi 1/6 này.Hi vọng sẽ được các bạn yêu thích và luôn ủng hộ bé Bảo An nhé!
CHÈN FLASH BƯỚM BAY VÀO BLOG CỦA BẠN
Các bạn chỉ cần Copy đoạn mã sau đây vào blog của mình thì sẽ có bướm bay lượn trang trí cho blog bạn ngay thui !
<embed ="never" allowNetworking="internal" enableJavaScript="false" src="http://www.crazyprofile.com/butterfly/Butterfly.swf?nr=6&type1=0&type2=3&type3=1&type4=4&type5=5&type6=2" width=350 height=300 wmode="transparent"><br><div><a href="http://www.crazyprofile.com/butterfly/butterflies.asp" target="_blank">Butterflies at crazyprofile.com</a></div>
Kết quả như Blog của mình nè
cách chèn chat room membo vào blog của bạn
| Giao diện trang web Meebo. |
Meebo là dịch vụ trung gian cho phép bạn chat đồng thời với 7dịch vụ nhắn tin khác nhau. Mới đây, Meebo đã cập nhật thêm một chức năng mới là tạo room và “tán ngẫu” trên room. Đặc biệt, bạn có thể nhúng room này vào blog của mình.
Nếu chọn kích thước room lớn, bạn có thể paste liên kết đến đoạn phim trên YouTube cho các khách truy cập xem.
Đầu tiên, hãy truy cập vào http://www.meebo.com/ đăng ký một tài khoản ở Meebo (bấm vào Sign up, góc phải trên giao diện). Sau khi các thủ tục đăng ký hoàn tất, đăng nhập và tìm đến Meebo me widgets và bấm vào đó.
Nếu muốn sử dụng như mặc định, hãy chép đoạn mã nằm trong Widget embed. Muốn thay đổi bạn bấm Modify để tùy biến kích cỡ, màu sắc, tên box tán ngẫu, tên nick name của bạn... Bấm Done để hoàn tất. Bạn sẽ trở lại cửa sổ lúc ban đầu. Bấm Save để lưu lại.
Cuối cùng bạn chép đoạn mã, paste vào HTML/JavaScript (Dashboard>Layout>Add and Arrange a page Element>Add a Page Element>HTML/JavaScript) và save lại cũng như di chuyển đến vị trí thích hợp để hoàn tất.
Cách tạo room tại Meebo
Ở khung Buddy List, bạn quánát danh sách nhóm có tên Meebo room, bấm phải lên nó và chọn Create a new room (tạo một room mới). Bạn cũng có thể xem ở góc dưới phải và bám vào dòng nút Create your own (tạo room riêng của bạn).
Trong cửa sổ tạo room, bạn đặt tên room (Room Name), miêu tả (Description), tên tag, chọn một biểu tượng (Choose Icon) hoặc đưa biểu tượng hoặc đưa biểu tượngcủa bạn lên (Upload you own icon), chọn Anyone can add media nếu bạn muốn mọi người đều được phép thêm video, chọn bên dưới nếu bạn muốn chỉ chính mình được làm việc này.
Phần Privacy: chọn Public nếu bạn muốn ai cũng vào được, và ngược lại chỉ có những người có mạt khẩu mới được phép vào nếu chọn Private.
Tạo room xong, bạn bấm Visit room, bấm vào Embed on your site. Chọn kích thước, lấy code và paste vào blog như ở trên.
Thứ Hai
Tạo Web Toolbar cho blog
Bước 1 : Truy cập vào trang http://www.wibiya.com/ bấm vào “Get It Now”
Bước 2 : Xuất hiện trang đăng ký tài khoản , bạn điền vào đầy đủ thông tin vào (chọn Site Language là Tiếng Việt tùy thích ) sau đó bấm Next
Bước 3 : Bạn chọn một theme mà mình thích trong rất nhiều theme được cung cấp sẵn .
Ở phần Website Icon bạn có thể tùy chọn icon xuất hiện trong thanh công cụ của mình .
Bấm Next
Bước 4 : tùy chọn những ứng dụng sẽ xuất hiện trong thanh công cụ của bạn .Bạn có thể gỡ bỏ một số ứng dụng bằng cách rê chuột vào ứng dụng đó rồi bấm vào chữ Remove from Toolbar .
. tiếp tục bấm Next .
Bước 5 : Bạn chọn một dịch vụ blog mà mình đang sử dụng , ở đây tôi chọnBlogger .
Ngoài ra nếu không có dịch vụ nào bạn đang sử dụng thì bạn nhấp vào dòng rồi chép đoạn code xuất hiện phía bên phải vào và làm theo hướng dẫn để thêm vào
Như vậy là bạn đã có một Web Toolbar riêng cho blog của mình rồi đó .
WinSetup From Usb v0.2.3 (Install XP /Vista / 7)
WinSetupFromUSB là tập hợp các công cụ liên quan đến việc tạo khởi động cho ổ USB. WinSetupFromUSB với chức năng chính là tạo ổ USB khởi động và thực hiện cài đặt Windows XP/2000/2003. WinSetupFromUSB hỗ trợ ổ USB Flash (removable), USB HDD (fixed) và không yêu cầu ổ USB đặc biệt. Với việc sử dụng GRUB4DOS để quản lý menu khởi động, có thể tạo multiboot cho ổ USB với các lựa chọn sau:
- Thêm lựa chọn khởi động với các đĩa PE 1.6 như UBCD4Win, BartPE, WinBuilder.
- Thêm lựa chọn khởi động với đĩa cài Vista, các đĩa dạng WinPE 2.x như Active Boot Disk V3, V4.
- Thêm lựa chọn khởi động với đĩa sử dụng syslinux như đĩa công cụ Ultimate Boot CD.
Ngoài ra, WinSetupFromUSB còn bao gồm thêm 2 công cụ độc lập là HP USB Disk Storage Format và PeToUSB được sử dụng để format cho ổ USB.
WinSetupFromUSB hiện đang phát triển, phiên bản hiện tại 0.1.1, download WinSetupFromUSB theo đường dẫn WinSetupFromUSB V0.1.1. Sau khi download, giải nén và chạy file exe, WinSetupFromUSB sẽ cài vào một thư mục, ví dụ “C:\WinSetupFromUSB”. Lưu ý thư mục con files chứa các chương trình cần thiết như grub4dos, qemu, syslinux, PeToUSB,…
Chạy file WinSetupFromUSB_0-1-1.exe, giao diện của chương trình như hình dưới:

Tạo ổ USB khởi động và thực hiện cài đặt Windows XP/2000/2003
Tính năng chính của WinSetupFromUSB là tạo ổ USB khởi động để cài đặt Windows XP/2000/2003. Thực hiện theo các bước sau:
- Lựa chọn ổ USB ở mục “USB Disk Selection”. Nên sử dụng 1 trong 2 công cụ HP Format hoặc PeToUSB để format ổ USB trước khi thực hiện các bước dưới. Sau khi format, nhắp nút Refresh để chương trình nhận diện lại ổ USB.
- Lựa chọn đĩa CD/DVD cài đặt Windows XP/2000/2003 (hoặc đường dẫn đến thư mục cài Windows) trong ô “Windows XP/2000/2003 Source”.
- Lựa chọn loại ổ USB: Removable – USB Flash; Fixed – USB HDD.
- Các tham số “Disk Nr” – chỉ số của ổ cứng sẽ cài đặt Windows, 0 tương ứng với ổ cứng đầu tiên. “Partition Nr” – chỉ số phân vùng của ổ cứng, 1 tương ứng với partition đầu tiên. Các tham số này có thể lựa chọn ngầm định, Windows sẽ được cài đặt vào ổ cứng đầu tiên, phân vùng thứ nhất.
- Đường dẫn “\Windows” – Windows sẽ được cài đặt vào thư mục đó trên ổ cứng (partition) được lựa chọn ở “Disk Nr” và “Partition Nr”.
Nếu không cần thêm các lựa chọn khác cho ổ USB, có thể nhắp nút GO.

Trên hình trên, cần lưu ý trạng thái copy kích thước copy và các file copy. Kết thúc sẽ có thông báo và trong ổ USB sẽ có các thư mục và file như hình dưới:

Trên hình trên, các thư mục để cài đặt Windows gồm “$WIN_NT$.~BT” và “$WIN_NT$.~LS”. Nếu bộ cài Windows có chèn driver với DrivePacks, sẽ có thêm thư mục OEM chứa driver. File grldr và menu.lst là của GRUB4DOS.
Khởi động máy tính từ ổ USB, xuất hiện menu với lựa chọn "Windows XP/2000/2003 Setup + Start for first time" sau đó lựa chọn "First part of Windows XP Professional setup from partition 0". Sẽ xuất hiện giao diện cài đặt Windows quen thuộc.
Lưu ý:
- Đĩa cài đặt Windows XP/2000/2003 có thể sử dụng đĩa đã chèn driver với Nlite hoặc DrivePacks.
- Ổ USB yêu cầu trống khoảng 600MB trở lên và tùy thuộc vào dung lượng đĩa cài Windows cũng như các chương trình sẽ chèn thêm.
- Quá trình WinSetupFromUSB thực hiện việc tạo khởi động cho ổ USB để cài Windows XP/2000/2003 không chỉ đơn thuần là việc copy các file từ đĩa cài đặt. Nó gần giống với quá trình đầu tiên khi cài các Windows XP/2000/2003, lưu ý các thư mục “$WIN_NT$.~BT” và “$WIN_NT$.~LS” trên ổ USB ở hình 3. Như vậy có thể thấy cách thức này sẽ “cài tạm thời” lên ổ USB, khác với việc cài Windows XP thông qua khởi động từ đĩa WinPE hoặc cách cài đặt Windows với ổ USB Flash hỗ trợ U3.
Các lựa chọn khác:
Dưới đây sẽ tóm tắt một số lựa chọn khác của WinSetupFromUSB. Chi tiết việc sử dụng người đọc có thể tự nghiên cứu, thử nghiệm.
- Công cụ PeToUSB: Đây là công cụ độc lập, cho phép tạo ổ USB khởi động với các đĩa WinPE 1.5, 1.6.
- Công cụ HP USB Format: Đây là công cụ độc lập, ngoài việc format ổ USB, còn cho phép tạo USB khởi động với DOS.
- UBCD4Win/BartPE/WinBuilder: Thêm lựa chọn khởi động với các bản WinPE 1.5, 1.6 cùng với lựa chọn cài đặt Windows XP/2000/2003. Lựa chọn này chỉ cần mở đến thư mục chứa các đĩa công cụ nói trên.
- Vista Setup/PE/Recovery ISO: Thêm lựa chọn cài đặt Vista hoặc các bản WinPE 2.x cùng với lựa chọn cài đặt Windows XP/2000/2003. Lựa chọn này chỉ cần mở đến thư mục cài đặt Vista hoặc WinPE 2.x.
- SysLinux: Có thể áp dụng cho các đĩa như Ultimate Boot CD, Ubuntu Live. Lựa chọn này có thể phải chỉnh sửa thêm file menu.lst.
Ngoài ra có thể sửa file menu.lst để thêm các công cụ mà bạn mong muốn.
CÁC BẠN DDOWWLOAD THEO ĐỊA CHỈ NÀY
- Thêm lựa chọn khởi động với các đĩa PE 1.6 như UBCD4Win, BartPE, WinBuilder.
- Thêm lựa chọn khởi động với đĩa cài Vista, các đĩa dạng WinPE 2.x như Active Boot Disk V3, V4.
- Thêm lựa chọn khởi động với đĩa sử dụng syslinux như đĩa công cụ Ultimate Boot CD.
Ngoài ra, WinSetupFromUSB còn bao gồm thêm 2 công cụ độc lập là HP USB Disk Storage Format và PeToUSB được sử dụng để format cho ổ USB.
WinSetupFromUSB hiện đang phát triển, phiên bản hiện tại 0.1.1, download WinSetupFromUSB theo đường dẫn WinSetupFromUSB V0.1.1. Sau khi download, giải nén và chạy file exe, WinSetupFromUSB sẽ cài vào một thư mục, ví dụ “C:\WinSetupFromUSB”. Lưu ý thư mục con files chứa các chương trình cần thiết như grub4dos, qemu, syslinux, PeToUSB,…
Chạy file WinSetupFromUSB_0-1-1.exe, giao diện của chương trình như hình dưới:
Tạo ổ USB khởi động và thực hiện cài đặt Windows XP/2000/2003
Tính năng chính của WinSetupFromUSB là tạo ổ USB khởi động để cài đặt Windows XP/2000/2003. Thực hiện theo các bước sau:
- Lựa chọn ổ USB ở mục “USB Disk Selection”. Nên sử dụng 1 trong 2 công cụ HP Format hoặc PeToUSB để format ổ USB trước khi thực hiện các bước dưới. Sau khi format, nhắp nút Refresh để chương trình nhận diện lại ổ USB.
- Lựa chọn đĩa CD/DVD cài đặt Windows XP/2000/2003 (hoặc đường dẫn đến thư mục cài Windows) trong ô “Windows XP/2000/2003 Source”.
- Lựa chọn loại ổ USB: Removable – USB Flash; Fixed – USB HDD.
- Các tham số “Disk Nr” – chỉ số của ổ cứng sẽ cài đặt Windows, 0 tương ứng với ổ cứng đầu tiên. “Partition Nr” – chỉ số phân vùng của ổ cứng, 1 tương ứng với partition đầu tiên. Các tham số này có thể lựa chọn ngầm định, Windows sẽ được cài đặt vào ổ cứng đầu tiên, phân vùng thứ nhất.
- Đường dẫn “\Windows” – Windows sẽ được cài đặt vào thư mục đó trên ổ cứng (partition) được lựa chọn ở “Disk Nr” và “Partition Nr”.
Nếu không cần thêm các lựa chọn khác cho ổ USB, có thể nhắp nút GO.
Trên hình trên, cần lưu ý trạng thái copy kích thước copy và các file copy. Kết thúc sẽ có thông báo và trong ổ USB sẽ có các thư mục và file như hình dưới:
Trên hình trên, các thư mục để cài đặt Windows gồm “$WIN_NT$.~BT” và “$WIN_NT$.~LS”. Nếu bộ cài Windows có chèn driver với DrivePacks, sẽ có thêm thư mục OEM chứa driver. File grldr và menu.lst là của GRUB4DOS.
Khởi động máy tính từ ổ USB, xuất hiện menu với lựa chọn "Windows XP/2000/2003 Setup + Start for first time" sau đó lựa chọn "First part of Windows XP Professional setup from partition 0". Sẽ xuất hiện giao diện cài đặt Windows quen thuộc.
Lưu ý:
- Đĩa cài đặt Windows XP/2000/2003 có thể sử dụng đĩa đã chèn driver với Nlite hoặc DrivePacks.
- Ổ USB yêu cầu trống khoảng 600MB trở lên và tùy thuộc vào dung lượng đĩa cài Windows cũng như các chương trình sẽ chèn thêm.
- Quá trình WinSetupFromUSB thực hiện việc tạo khởi động cho ổ USB để cài Windows XP/2000/2003 không chỉ đơn thuần là việc copy các file từ đĩa cài đặt. Nó gần giống với quá trình đầu tiên khi cài các Windows XP/2000/2003, lưu ý các thư mục “$WIN_NT$.~BT” và “$WIN_NT$.~LS” trên ổ USB ở hình 3. Như vậy có thể thấy cách thức này sẽ “cài tạm thời” lên ổ USB, khác với việc cài Windows XP thông qua khởi động từ đĩa WinPE hoặc cách cài đặt Windows với ổ USB Flash hỗ trợ U3.
Các lựa chọn khác:
Dưới đây sẽ tóm tắt một số lựa chọn khác của WinSetupFromUSB. Chi tiết việc sử dụng người đọc có thể tự nghiên cứu, thử nghiệm.
- Công cụ PeToUSB: Đây là công cụ độc lập, cho phép tạo ổ USB khởi động với các đĩa WinPE 1.5, 1.6.
- Công cụ HP USB Format: Đây là công cụ độc lập, ngoài việc format ổ USB, còn cho phép tạo USB khởi động với DOS.
- UBCD4Win/BartPE/WinBuilder: Thêm lựa chọn khởi động với các bản WinPE 1.5, 1.6 cùng với lựa chọn cài đặt Windows XP/2000/2003. Lựa chọn này chỉ cần mở đến thư mục chứa các đĩa công cụ nói trên.
- Vista Setup/PE/Recovery ISO: Thêm lựa chọn cài đặt Vista hoặc các bản WinPE 2.x cùng với lựa chọn cài đặt Windows XP/2000/2003. Lựa chọn này chỉ cần mở đến thư mục cài đặt Vista hoặc WinPE 2.x.
- SysLinux: Có thể áp dụng cho các đĩa như Ultimate Boot CD, Ubuntu Live. Lựa chọn này có thể phải chỉnh sửa thêm file menu.lst.
Ngoài ra có thể sửa file menu.lst để thêm các công cụ mà bạn mong muốn.
CÁC BẠN DDOWWLOAD THEO ĐỊA CHỈ NÀY
http://www.mediafire.com/?lmdyyc5aan1 Password: KinhVan017
Tạo đĩa Hiren's BootCD từ USB
Tạo ghost windows xp cho nhiều cấu hình máy
Tăng tốc độ máy tính bằng file notepad
HƯỚNG DẪN PHÂN VÙNG Ổ CỨNG CHO MÁY TÍNH
HƯỚNG DẪN CHIA Ổ CỨNG CHO MÁY TÍNH
HƯỚNG DẪN LÀM SHOWS ẢNH ĐẸP TỪ DỊCH VỤ GOOGLE
hướng dẫn chèn game vào diễn đàn
hướng dẫn chèn game vui vào diễn đàn
Chủ Nhật
TẠO NÚT ĐỌC TIẾP CHO BLOG (NÚT READ MORE)

Đăng nhập vào phần dashboard >> thiết kế >> chỉnh sửa HTML >> đánh dấu chọn mở rộng mẫu tiện ích. Tìm dòng sau:
<b:if cond='data:post.hasJumpLink'>
<div class='jump-link'>
<a expr:href='data:post.url + "#more"' expr:title='data:post.title'><data:post.jumpText/></a>
</div>
</b:if>Thay thế toàn bộ đoạn ở trên bằng:
<b:if cond='data:post.hasJumpLink'>
<a class='jump-link' expr:href='data:post.url + "#more"'>Đọc tiếp</a><b:else/>
<b:if cond='data:blog.pageType == "index"'>
<a class='jump-link' expr:href='data:post.url' rel='nofollow'>Đọc tiếp</a>
</b:if></b:if><div class='clear'/>tùy biến comments sao cho đẹp
ngồn bài viết
Trong quá trình chăm chút cho blogspot, một admin bao giờ cũng muốn cho phần nhận xét trên blog của mình thật đẹp. Tuy nhiên để thỏa ước muốn đó thì cũng không phải dễ dàng gì nếu admin không hiểu tường tận về hệ thống nhận xét của Blogger.
Phần nhận xét của một blogspot được đặt nằm gọn trong id có tên là #commentschứa các id và class khác, trong đó có hai id chính là #comments-block và#comment-form. Bạn không nên nhầm mà đồng nhất #comment-form với #comments bởi vì #comment-form là một bộ phận của #comments mà thôi. Tôi sẽ đề cập đến phần #comments-block trong một bài viết khác, trong phạm vi bài này, chỉ xin giải quyết vấn đề làm sao để có một Comment Form cho đẹp.
Dưới đây là phân tích cấu trúc một Comment Form cơ bản chưa được chỉnh sửa gì nhiều.
Như các bạn thấy thì id #comment-form chứa 2 id khác quan trọng gồm #comment-post-message (dòng thông báo Đăng một nhận xét) và #comment-editor (khung nhập nhận xét). Để hiểu sâu hơn, chúng ta tiếp tục phân tích phần XML trong Template của Comment Form.
Đăng nhập Blogger, vào Design >> Edit HTML, chọn Expand Widget Templates.
Dùng từ khóa comment-form tìm đến đoạn code như bên dưới.
Chú ý trên đoạn code trên, đối với một số Template thì bạn sẽ thấy thẻ <div class='comment-form'>, thay vì là thẻ <div id='comment-form'>.
Nào, chúng ta bắt đầu tùy biến bằng CSS nhé.
1. Nếu bạn muốn tùy biến dòng thông báo Đăng một nhận xét thì bạn đặt CSS như sau.
Chú ý text-transform:uppercase đặt chữ viết HOA, còn text-case:sentence đặt chữ viết Hoa chữ cái đầu.
Nếu bạn rành về CSS thì có thể tùy ý điều chỉnh theo ý muốn.
Nếu bạn muốn id này float về giữa thì đặt float:center;
Nếu muốn ẩn quách nó đi thì đặt thêm display:none !important;
Còn nếu muốn xóa luôn nó đi thì (trong Template) xóa dòng <h4 id='comment-post-message'><data:postCommentMsg/></h4>
Nếu muốn thay đổi dòng Đăng một nhận xét thì thay <data:postCommentMsg/> bằng câu gì đó bạn muốn.
2. Nếu để ý phần #comment-editor bạn sẽ thấy bề ngang nó cách xa biên bên phải của phần Main và bề dọc nó cách xa phần #blog-pager làm cho nó trông rất xấu xí, vì chừa đất trống rất nhiều mà chẳng biết “trồng” cái gì vào đấy. Để cắt phần đất thừa đó đi thì bạn tùy biến CSS cho phần #comment-editor như sau.
#comment-editor{
width:580px;
height:240px;
padding-left:10px;
}
Ở đây bạn chỉnh các thông số về chiều rộng (width) sao cho không quá bề rộng phần Main, chiều cao (height) sao cho tương xứng và padding-left phù hợp với trang của bạn.
3. Ngoài ra bạn có thể tùy biến CSS cho cả id #comment-form như sau.
#comment-form {
background: ;
}
#comment-form p {
………
}
Bạn có thể đặt nền (background) cho phần Comment Form và thêm CSS khác vào đoạn code trên.
Đối với Template có thẻ <div class='comment-form'> thì thay #comment-form bằng.comment-form
Và còn nhiều thứ khác nữa có thể tùy biến xung quanh Comment Form, hy vọng có thể cập nhật tiếp trong thời gian tới.
Trong quá trình chăm chút cho blogspot, một admin bao giờ cũng muốn cho phần nhận xét trên blog của mình thật đẹp. Tuy nhiên để thỏa ước muốn đó thì cũng không phải dễ dàng gì nếu admin không hiểu tường tận về hệ thống nhận xét của Blogger.
Phần nhận xét của một blogspot được đặt nằm gọn trong id có tên là #commentschứa các id và class khác, trong đó có hai id chính là #comments-block và#comment-form. Bạn không nên nhầm mà đồng nhất #comment-form với #comments bởi vì #comment-form là một bộ phận của #comments mà thôi. Tôi sẽ đề cập đến phần #comments-block trong một bài viết khác, trong phạm vi bài này, chỉ xin giải quyết vấn đề làm sao để có một Comment Form cho đẹp.
Dưới đây là phân tích cấu trúc một Comment Form cơ bản chưa được chỉnh sửa gì nhiều.
Như các bạn thấy thì id #comment-form chứa 2 id khác quan trọng gồm #comment-post-message (dòng thông báo Đăng một nhận xét) và #comment-editor (khung nhập nhận xét). Để hiểu sâu hơn, chúng ta tiếp tục phân tích phần XML trong Template của Comment Form.
Đăng nhập Blogger, vào Design >> Edit HTML, chọn Expand Widget Templates.
Dùng từ khóa comment-form tìm đến đoạn code như bên dưới.
<b:includable id='comment-form' var='post'>
<div id='comment-form'>
<a name='comment-form'/>
<h4 id='comment-post-message'><data:postCommentMsg/></h4>
<p><data:blogCommentMessage/></p>
<data:blogTeamBlogMessage/>
<a expr:href='data:post.commentFormIframeSrc' id='comment-editor-src'/>
<iframe allowtransparency='true' class='blogger-iframe-colorize blogger-comment-from-post' frameborder='0' height='410' id='comment-editor' name='comment-editor' src='' width='100%'/>
<data:post.friendConnectJs/>
<data:post.cmtfpIframe/>
<script type='text/javascript'>
BLOG_CMT_createIframe('<data:post.appRpcRelayPath/>', '<data:post.communityId/>');
</script>
</div>
</b:includable>
<div id='comment-form'>
<a name='comment-form'/>
<h4 id='comment-post-message'><data:postCommentMsg/></h4>
<p><data:blogCommentMessage/></p>
<data:blogTeamBlogMessage/>
<a expr:href='data:post.commentFormIframeSrc' id='comment-editor-src'/>
<iframe allowtransparency='true' class='blogger-iframe-colorize blogger-comment-from-post' frameborder='0' height='410' id='comment-editor' name='comment-editor' src='' width='100%'/>
<data:post.friendConnectJs/>
<data:post.cmtfpIframe/>
<script type='text/javascript'>
BLOG_CMT_createIframe('<data:post.appRpcRelayPath/>', '<data:post.communityId/>');
</script>
</div>
</b:includable>
Chú ý trên đoạn code trên, đối với một số Template thì bạn sẽ thấy thẻ <div class='comment-form'>, thay vì là thẻ <div id='comment-form'>.
Nào, chúng ta bắt đầu tùy biến bằng CSS nhé.
1. Nếu bạn muốn tùy biến dòng thông báo Đăng một nhận xét thì bạn đặt CSS như sau.
#comment-post-message {
float:left;
font-size:14px;
font-family:Arial;
font-weight:bold;
border:1px solid #fc5604;
color: #0000ff;
text-case:sentence;
}
float:left;
font-size:14px;
font-family:Arial;
font-weight:bold;
border:1px solid #fc5604;
color: #0000ff;
text-case:sentence;
}
Chú ý text-transform:uppercase đặt chữ viết HOA, còn text-case:sentence đặt chữ viết Hoa chữ cái đầu.
Nếu bạn rành về CSS thì có thể tùy ý điều chỉnh theo ý muốn.
Nếu bạn muốn id này float về giữa thì đặt float:center;
Nếu muốn ẩn quách nó đi thì đặt thêm display:none !important;
Còn nếu muốn xóa luôn nó đi thì (trong Template) xóa dòng <h4 id='comment-post-message'><data:postCommentMsg/></h4>
Nếu muốn thay đổi dòng Đăng một nhận xét thì thay <data:postCommentMsg/> bằng câu gì đó bạn muốn.
2. Nếu để ý phần #comment-editor bạn sẽ thấy bề ngang nó cách xa biên bên phải của phần Main và bề dọc nó cách xa phần #blog-pager làm cho nó trông rất xấu xí, vì chừa đất trống rất nhiều mà chẳng biết “trồng” cái gì vào đấy. Để cắt phần đất thừa đó đi thì bạn tùy biến CSS cho phần #comment-editor như sau.
#comment-editor{
width:580px;
height:240px;
padding-left:10px;
}
Ở đây bạn chỉnh các thông số về chiều rộng (width) sao cho không quá bề rộng phần Main, chiều cao (height) sao cho tương xứng và padding-left phù hợp với trang của bạn.
3. Ngoài ra bạn có thể tùy biến CSS cho cả id #comment-form như sau.
#comment-form {
background: ;
}
#comment-form p {
………
}
Bạn có thể đặt nền (background) cho phần Comment Form và thêm CSS khác vào đoạn code trên.
Đối với Template có thẻ <div class='comment-form'> thì thay #comment-form bằng.comment-form
Và còn nhiều thứ khác nữa có thể tùy biến xung quanh Comment Form, hy vọng có thể cập nhật tiếp trong thời gian tới.

Miễn phí key bản quyền 1 năm phần mềm Kaspersky Internet Security 2010(cho cac member)
KASPERSKY INTERNET SECURITY 2010
 Chắc hẳn các bạn vẫn còn nhớ, vào cuối năm 2009, mình đã giới thiệu cho các bạn cách sử dụng miễn phí phần mềm Kaspersky Internet Security 2010 với bản quyền xịn, tuy nhiên, phiên bản miễn phí lúc đấy (Kaspersky Security Suite CBE Win7) chỉ được thiết kế đặc biệt giành cho hệ điều hành Windows 7 – đây là một thiệt thòi khá lớn cho những ai đang sử dụng hệ điều hành Windows XP hoặc Vista…Những tưởng ComputerBild sẽ không hỗ trợ người dùng Windows XP và Vista nữa nhưng không! Mới đây, ComputerBild đã chính thức cho ra mắt phiên bản Kaspersky Internet Security 2010 miễn phí giành cho tất cả các hệ điều hành mà KIS 2010 hỗ trợ, phiên bản mới này có tên là: Kaspersky Security Suite CBE 10
Chắc hẳn các bạn vẫn còn nhớ, vào cuối năm 2009, mình đã giới thiệu cho các bạn cách sử dụng miễn phí phần mềm Kaspersky Internet Security 2010 với bản quyền xịn, tuy nhiên, phiên bản miễn phí lúc đấy (Kaspersky Security Suite CBE Win7) chỉ được thiết kế đặc biệt giành cho hệ điều hành Windows 7 – đây là một thiệt thòi khá lớn cho những ai đang sử dụng hệ điều hành Windows XP hoặc Vista…Những tưởng ComputerBild sẽ không hỗ trợ người dùng Windows XP và Vista nữa nhưng không! Mới đây, ComputerBild đã chính thức cho ra mắt phiên bản Kaspersky Internet Security 2010 miễn phí giành cho tất cả các hệ điều hành mà KIS 2010 hỗ trợ, phiên bản mới này có tên là: Kaspersky Security Suite CBE 10
Cũng giống như Kaspersky Security Suite CBE 9 hay Kaspersky Security Suite CBE Win7, Kaspersky Security Suite CBE 10 là một phiên bản đặc biệt của Kaspersky Internet Security 2010 được tạp chí chuyên về CNTT của Đức – ComputerBild cung cấp. Sự khác biệt giữa phiên bản Kaspersky Internet Security 2010 của Kaspersky Lab ZAO và Kaspersky Security Suite CBE 10 của ComputerBild là không nhiều, (các bạn có thể xem chi tiết sự khác biệt giữa 2 phiên bản này ở phần FAQ) vì vậy, các bạn không nên có suy nghĩ rằng: dùng Kaspersky Security Suite CBE 10 bảo vệ chống lại phần mềm độc hại sẽ không tốt bằng Kaspersky Internet Security 2010 của Kaspersky Lab ZAO. All 4 You Blog dám khẳng định với bạn rằng: Chức năng bảo vệ chống lại phần mềm độc hại cũng như bảo mật của Kaspersky Security Suite CBE 10 của ComputerBild và Kaspersky Internet Security 2010 của Kaspersky Lab ZAO là hoàn toàn tương tự nhau!Dưới đây là bài viết hướng dẫn sử dụng miễn phí phần mềm Kaspersky Internet Security 2010 với bản quyền xịn cho tất cả các hệ điều hành mà KIS 2010 hỗ trợ của All 4 You Blog:
HƯỚNG DẪN CÁCH LẤY MIỄN PHÍ BẢN QUYỀN
Bình thường, nếu muốn sở hữu một bản quyền của phần mềm Kaspersky Internet Security 2010 thì 59.95$/PC/năm là số tiền mà các bạn sẽ phải bỏ ra để trả cho nhà sản xuất. Nhưng hôm nay, All 4 You Blog sẽ hướng dẫn cho các bạn cách lấy miễn phí license (key) của sản phẩm này:- Trước tiên các bạn cần phải download (tại Mediafire – Mật khẩu: afublog.com | D-Link) phiên bản Kaspersky Internet Security 2010 đặc biệt này về
- Trong quá trình chờ download, các bạn hãy nhấp chuột vào đây để mở trang đăng kí miễn phí một tài khỏan trên ComputerBild
- Điền đầy đủ thông tin của bạn vào khung đăng kí theo hướng dẫn dưới đây:
- Benutzername*: Điền tên đăng nhập mà bạn muốn vào đây
- E-Mail-Adresse*: Điền địa chỉ e-mail của bạn vào đây
- Passwort*: Điền mật khẩu của bạn vào đây
- Passwort wiederholen*: Nhập lại mật khẩu của bạn
- Anrede*: Chọn giới tính của bạn – Herr: Nam | Frau: Nữ
- Vorname*: Điền tên của bạn vào đây
- Nachname*: Điền họ của bạn vào đây
- Sau khi điền xong, các bạn hãy tick chuột vào ô Ich habe die Nutzungsbedingungen gelesen und erkläre mich damit einverstanden. rồi sau đó nhấp chuột vào nút Registrieren để gửi
- Khoảng 1-5 phút sau, 1 e-mail yêu cầu xác nhận đăng kí từ info@computerbild.de được gửi đến cho các bạn. Hãy nhấp chuột vào liên kết trong e-mail đó để xác nhận và hoàn tất đăng kí
- Sau khi xác nhận đăng kí thành công, ComputerBild sẽ yêu cầu các bạn khai báo một số thông tin cá nhân của bạn. Các bạn có thể bỏ qua bước này!
- Có lẽ bây giờ phiên bản Kaspersky Internet Security 2010 đặc biệt đã được download xong. Các bạn hãy chạy tập tin mà mình vừa download về để thực hiện quá trình cài đặt.
Lưu ý: Nếu trong PC của bạn đã cài đặt sẵn phiên bản Kaspersky Internet Security 2010 của Kasperksy Lab thì hãy dùng Revo Unistaller hoặc các công cụ khác để gỡ bỏ trước khi thực hiện quá trình cài đặt này!
- Nếu các bạn gặp khó khăn trong quá trình cài đặt vì gói cài đặt có giao diện bằng Tiếng Đức, hãy nhấp chuột theo hướng dẫn của All 4 You Blog dưới đây:
- Chạy gói cài đặt của phiên bản Kaspersky Internet Security 2010 đặc biệt
- Nhấp chuột vào nút Weiter >
- Nhấp chuột vào nút Akzeptieren
- Tick chuột vào ô Ich akzeptieren die Teinahmebedingungen für Kapersky Security Network
- Nhấp chuột vào nút Installieren
- Trong lúc chờ đợi, các bạn hãy nhấp chuột vào đây để mở trang đăng kí nhận miễn phí license (key) của phần mềm Kaspersky Internet Security 2010
- Tick chuột vào ô Persönlichen Lizenzschlüssel anfordern oder verlängern. rồi sau đó nhấp chuột vào nút Lizenzschlüssel anfordern để gửi
- Khoảng 1-5 phút sau, 1 e-mail (từ COMPUTER BILD-Sicherheits-Center) kèm thông tin về license (key) của phần mềm Kaspersky Internet Security 2010 được gửi đến cho bạn
- Tiếp tục quá trình cài đặt Kaspersky Internet Security 2010 với license (key) mà các bạn vừa nhận được:
- Điền mã license key mà các bạn vừa nhận được ở bước 11 vào ô Kaspersky Security Suite aktivieren rồi sau đó nhấp chuột vào nútWeiter >
- Nhấp chuột vào nút Weiter > để tiếp tục
- Nhấp chuột vào nút Beenden để khởi động Kaspersky
CÁCH ĐỔI GIAO DIỆN CHO KASPERKY SANG TIENG VIET
» Cách đổi giao diện của Kaspersky Security Suite CBE 10 từ Tiếng Đức sang Tiếng Anh:- Sau khi khởi chạy Kaspersky Security Suite CBE 10 thành công, các bạn hãy nhấp chuột phải vào biểu tượng của Kaspersky Security Suite CBE 10 trong vùng Notification Area Icons (vùng có chứa đồng hồ)

- Chọn Einstellungen
- Chọn thẻ Einstellungen
- Tại Einstellungen, các bạn hãy bỏ chọn Selbstschutz aktivieren rồi sau đó nhấp chuột vào nút OK
- Tiếp tục nhấp chuột vào nút OK
- Mở trình Registry Editor lên: Bằng cách nhấn tổ hợp phím Windows + R
- Gõ regedit vào khung Open
- Sau khi gõ xong, nhấp chuột vào nút OK để mở
- Tại Registry Editor, các bạn hãy tìm đến thư mục environment theo đường dẫn sau:HKEY_LOCAL_MACHINE\SOFTWARE\KasperskyLab\protected\AVP9\environment
Lưu ý: Đối với hệ điều hành 64 bit, các bạn hãy sử dụng đường dẫn sau:
HKEY_LOCAL_MACHINE\SOFTWARE\Wow6432Node\KasperskyLab\protected\AVP8\environment
- Tại thư mục environment, các bạn hãy tìm khóa có tên là Localization
- Nhấp chuột phải vào khóa Localization rồi sau đó chọn Modify…
- Nhập giá trị en vào khung Value data rồi sau đó nhấp chuột vào nút OK (xóa giá trị de và thay thế bằng giá trị en)
- Đóng giao diện của Registry Editor lại rồi sau đó khởi động lại máy tính của bạn
- OK! Giao diện đã được chuyển đổi!
» Cách đổi giao diện của Kaspersky Security Suite CBE 10 từ Tiếng Đức sang Tiếng Việt:- Trước tiên, các bạn cần phải download bản vá ngôn ngữ Tiếng Việt của Kaspersky Internet Security 2010 tại Mediafire – Mật khẩu:afublog.com
- Sau khi khởi chạy Kaspersky Security Suite CBE 10 thành công, các bạn hãy nhấp chuột phải vào biểu tượng của Kaspersky Security Suite CBE 10 trong vùng Notification Area Icons (vùng có chứa đồng hồ)
- Chọn Einstellungen
- Chọn thẻ Einstellungen
- Tại Einstellungen, các bạn hãy bỏ chọn Selbstschutz aktivieren rồi sau đó nhấp chuột vào nút OK
- Tiếp tục nhấp chuột vào nút OK
- Giải nén bản vá ngôn ngữ Tiếng Việt của Kaspersky Internet Security 2010 mà các bạn vừa download về ở bước 1
- Copy thư mục vi có trong thư mục vừa được giải nén rồi sau đó dán vào thư mục loc theo đường dẫn mặc định sau: C:\Program Files\Kaspersky Lab\Kaspersky Security Suite CBE 10\Skin\loc
- Mở trình Registry Editor lên: Bằng cách nhấn tổ hợp phím Windows + R
- Gõ regedit vào khung Open
- Sau khi gõ xong, nhấp chuột vào nút OK để mở
- Tại Registry Editor, các bạn hãy tìm đến thư mục environment theo đường dẫn sauHKEY_LOCAL_MACHINE\SOFTWARE\KasperskyLab\protected\AVP9\environment
Lưu ý: Đối với hệ điều hành 64 bit, các bạn hãy sử dụng đường dẫn sau:
HKEY_LOCAL_MACHINE\SOFTWARE\Wow6432Node\KasperskyLab\protected\AVP8\environment
- Tại thư mục environment, các bạn hãy tìm khóa có tên là Localization
- Nhấp chuột phải vào khóa Localization rồi sau đó chọn Modify…
- Nhập giá trị vi vào khung Value data rồi sau đó nhấp chuột vào nút OK (xóa giá trị de và thay thế bằng giá trị vi)
- Đóng giao diện của Registry Editor rồi sau đó khởi động lại máy tính của bạn
- OK! Giao diện đã được chuyển đổi!
» Cách đổi giao diện của Kaspersky Security Suite CBE 10 từ giao diện của Computer Bild sang giao diện của Kaspersky Lab:Lưu ý: Cách chuyển đổi giao diện này dựa trên nền của Kaspersky Security Suite CBE 10 đã được chuyển đổi giao diện sang Tiếng Việt (Xem chi tiết ở trên)- Trước tiên, các bạn cần phải download bản vá giao diện của Kaspersky Lab cho Kaspersky Internet Security 2010 tại Mediafire – Mật khẩu: afublog.com
- Giải nén tập tin mà các bạn vừa download về
- Sau khi chuyển đổi giao diện của Kaspersky Security Suite CBE 10 từ Tiếng Đức sang Tiếng Việt, các bạn hãy nhấp chuột phải vào biểu tượng của Kaspersky Security Suite CBE 10 trong vùng Notification Area Icons (vùng có chứa đồng hồ)
- Chọn Cấu hình
- Chọn thẻ Giao diện
- Tại Giao diện, các bạn hãy tick chuột vào ô Sử dụng giao diện thay thế rồi sau đó nhấp chuột vào nútDuyệt…
- Tại bảng Chọn thư mục, các bạn hãy tìm đến vị trí có chứa thư mục Skin nằm trong thư mục mà các bạn vừa giải nén ở bước 2 rồi sau đó nhấp chuột vào nút OK
- Tiếp tục nhấp chuột vào nút OK để hoàn tất quá trình thay đổi giao diện
- OK! Giao diện đã được chuyển đổi!
Cũng giống như Kaspersky Security Suite CBE 9 hay Kaspersky Security Suite CBE Win7, Kaspersky Security Suite CBE 10 là một phiên bản đặc biệt của Kaspersky Internet Security 2010 được tạp chí chuyên về CNTT của Đức – ComputerBild cung cấp. Sự khác biệt giữa phiên bản Kaspersky Internet Security 2010 của Kaspersky Lab ZAO và Kaspersky Security Suite CBE 10 của ComputerBild là không nhiều, (các bạn có thể xem chi tiết sự khác biệt giữa 2 phiên bản này ở phần FAQ) vì vậy, các bạn không nên có suy nghĩ rằng: dùng Kaspersky Security Suite CBE 10 bảo vệ chống lại phần mềm độc hại sẽ không tốt bằng Kaspersky Internet Security 2010 của Kaspersky Lab ZAO. All 4 You Blog dám khẳng định với bạn rằng: Chức năng bảo vệ chống lại phần mềm độc hại cũng như bảo mật của Kaspersky Security Suite CBE 10 của ComputerBild và Kaspersky Internet Security 2010 của Kaspersky Lab ZAO là hoàn toàn tương tự nhau!
HƯỚNG DẪN CÁCH LẤY MIỄN PHÍ BẢN QUYỀN
- Trước tiên các bạn cần phải download (tại Mediafire – Mật khẩu: afublog.com | D-Link) phiên bản Kaspersky Internet Security 2010 đặc biệt này về
- Trong quá trình chờ download, các bạn hãy nhấp chuột vào đây để mở trang đăng kí miễn phí một tài khỏan trên ComputerBild
- Điền đầy đủ thông tin của bạn vào khung đăng kí theo hướng dẫn dưới đây:
- Benutzername*: Điền tên đăng nhập mà bạn muốn vào đây
- E-Mail-Adresse*: Điền địa chỉ e-mail của bạn vào đây
- Passwort*: Điền mật khẩu của bạn vào đây
- Passwort wiederholen*: Nhập lại mật khẩu của bạn
- Anrede*: Chọn giới tính của bạn – Herr: Nam | Frau: Nữ
- Vorname*: Điền tên của bạn vào đây
- Nachname*: Điền họ của bạn vào đây
- Sau khi điền xong, các bạn hãy tick chuột vào ô Ich habe die Nutzungsbedingungen gelesen und erkläre mich damit einverstanden. rồi sau đó nhấp chuột vào nút Registrieren để gửi
- Khoảng 1-5 phút sau, 1 e-mail yêu cầu xác nhận đăng kí từ info@computerbild.de được gửi đến cho các bạn. Hãy nhấp chuột vào liên kết trong e-mail đó để xác nhận và hoàn tất đăng kí
- Sau khi xác nhận đăng kí thành công, ComputerBild sẽ yêu cầu các bạn khai báo một số thông tin cá nhân của bạn. Các bạn có thể bỏ qua bước này!
- Có lẽ bây giờ phiên bản Kaspersky Internet Security 2010 đặc biệt đã được download xong. Các bạn hãy chạy tập tin mà mình vừa download về để thực hiện quá trình cài đặt.
Lưu ý: Nếu trong PC của bạn đã cài đặt sẵn phiên bản Kaspersky Internet Security 2010 của Kasperksy Lab thì hãy dùng Revo Unistaller hoặc các công cụ khác để gỡ bỏ trước khi thực hiện quá trình cài đặt này! - Nếu các bạn gặp khó khăn trong quá trình cài đặt vì gói cài đặt có giao diện bằng Tiếng Đức, hãy nhấp chuột theo hướng dẫn của All 4 You Blog dưới đây:
- Chạy gói cài đặt của phiên bản Kaspersky Internet Security 2010 đặc biệt
- Nhấp chuột vào nút Weiter >
- Nhấp chuột vào nút Akzeptieren
- Tick chuột vào ô Ich akzeptieren die Teinahmebedingungen für Kapersky Security Network
- Nhấp chuột vào nút Installieren
- Trong lúc chờ đợi, các bạn hãy nhấp chuột vào đây để mở trang đăng kí nhận miễn phí license (key) của phần mềm Kaspersky Internet Security 2010
- Tick chuột vào ô Persönlichen Lizenzschlüssel anfordern oder verlängern. rồi sau đó nhấp chuột vào nút Lizenzschlüssel anfordern để gửi
- Khoảng 1-5 phút sau, 1 e-mail (từ COMPUTER BILD-Sicherheits-Center) kèm thông tin về license (key) của phần mềm Kaspersky Internet Security 2010 được gửi đến cho bạn
- Tiếp tục quá trình cài đặt Kaspersky Internet Security 2010 với license (key) mà các bạn vừa nhận được:
- Điền mã license key mà các bạn vừa nhận được ở bước 11 vào ô Kaspersky Security Suite aktivieren rồi sau đó nhấp chuột vào nútWeiter >
- Nhấp chuột vào nút Weiter > để tiếp tục
- Nhấp chuột vào nút Beenden để khởi động Kaspersky
CÁCH ĐỔI GIAO DIỆN CHO KASPERKY SANG TIENG VIET |
» Cách đổi giao diện của Kaspersky Security Suite CBE 10 từ Tiếng Đức sang Tiếng Anh:
» Cách đổi giao diện của Kaspersky Security Suite CBE 10 từ Tiếng Đức sang Tiếng Việt:
» Cách đổi giao diện của Kaspersky Security Suite CBE 10 từ giao diện của Computer Bild sang giao diện của Kaspersky Lab: Lưu ý: Cách chuyển đổi giao diện này dựa trên nền của Kaspersky Security Suite CBE 10 đã được chuyển đổi giao diện sang Tiếng Việt (Xem chi tiết ở trên)
|
Đăng ký:
Bài đăng (Atom)